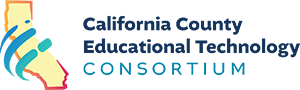Search results can be narrowed using the filters that appear to the left of your search results. Below is a list of the filters that can be applied:
- Media Types – Select the type of media that you want to display in your results. Note: You can choose multiple items, and the results will display both.
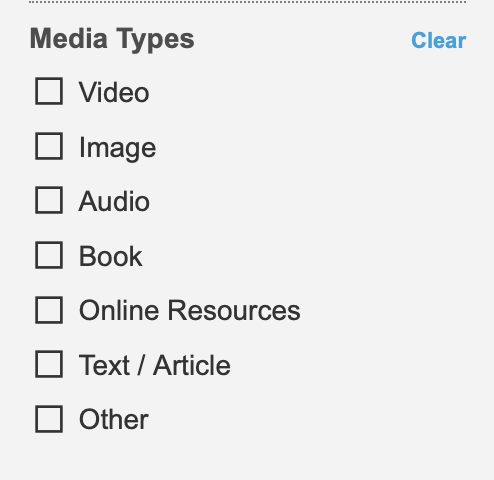
- Source – Select the source of the content that you want to display. The source indicates the various partner websites that are searchable in CaliforniaStreaming. You can check multiple items.
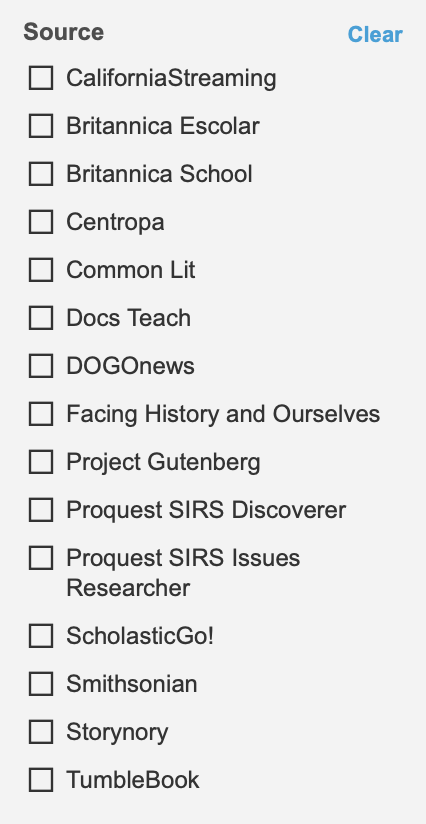
- Subjects – Select one or multiple subjects by clicking the box to the left of the subject name. To drill down to specific topics within a subject:
- Click the triangle to the left of the subject.
- Select a sub-subject or click the triangle to reveal further topics.
- Click a specific topic or multiple topics.
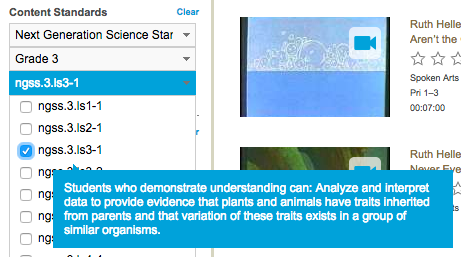
- Subjects – Select one or multiple subjects by clicking the box to the left of the subject name. To drill down to specific topics within a subject:
- Click the triangle to the left of the subject.
- Select a sub-subject or click the triangle to reveal further topics.
- Click a specific topic or multiple topics.
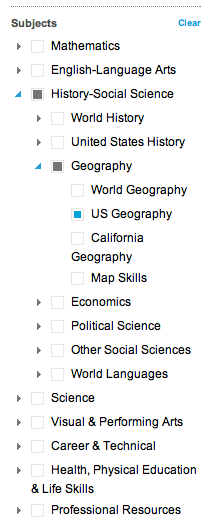
- Grade Levels – Select one or multiple grade level ranges by clicking in the box.

- Publishers – Scroll through the list to locate the publisher. Click the box to select one or multiple publishers.
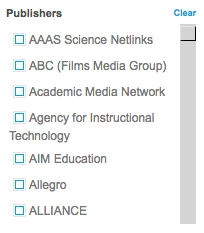
- Star Rating – Narrow results according to user ratings. Click on the star to set the minimum number of stars for your filter. Setting the filter at 3 stars will display results that have a rating of 3 or more stars.
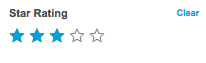
- Copyright Date – Refine your results to within a date range. Enter the year from and the results will narrow to display content with a copyright date beginning with the selected year. Enter the ending year (To Year) to confine to the date range, or leave blank to go through the current year. Use the up triangle to increase the entered year, and the down triangle to decrease.
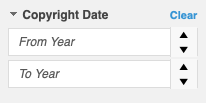
- Language – Choose the language(s) by clicking the boxes. Multiple languages can be selected
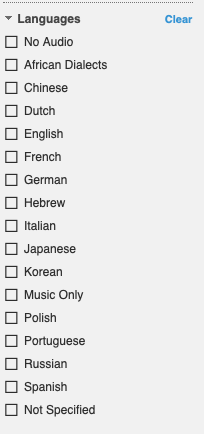
- Additional Filters – Check boxes to limit results for the below additional features
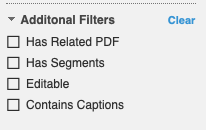
- Has Related PDF: Displays content that has a PDF guide, worksheet, or other type of support material
- Has Segments: Narrows results to display content that is segmented. This is helpful when your search results contain titles that are lengthy and you want something that is shorter.
- Editable: Locate titles that can be edited for use in classroom projects.
- Contains Captions: View titles that can be streamed with closed captioning
CLEARING FILTERS
- To clear all filters applied to a search, click the “Clear All” link at the top of the left column.
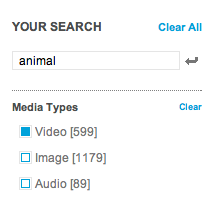
- To clear a filter from one section, click the “Clear” link that appears to the right of the section header.