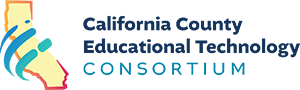By default, search results are sorted by Relevance and displayed in Grid View.
- To sort your results, click the pull-down menu in the “Sort by:” field at the top of the search results. Choosing from the following options will order your results according to:
- Relevance – titles with the most relevance to your search term appear first.
- Title – alphabetizes results by title (A-Z).
- Rating – sorts results based on user ratings (highest-lowest).
- Copyright Date – chronological order based on publication date, most recent first.
- Date Added – chronological order based on date added to the collection; most recent first.
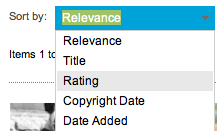
2. To change from Grid View to List View, click on the corresponding icon in “View As:” at the top of the search results.
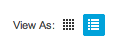
3. Use page navigation to select a results page or cycle through the results using the triangles.

4. Use page navigation to select a results page or cycle through the results using the triangles.
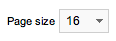
GRID VIEW
Grid view provides a visual listing of your search results. It allows for more items to be seen at a glance. You will see the title and source along with a thumbnail image. For CaliforniaStreaming content, you will also see the rating. Additional information can be viewed by hovering your mouse pointer over an item. A pop-up will appear on the screen providing the full title, publisher, copyright, grade level, and full description. Depending on the source, some of this information may not be available. (Note: To view the pop-up on an iPad, tap on any white space next to/below the title or on the ratings stars.)
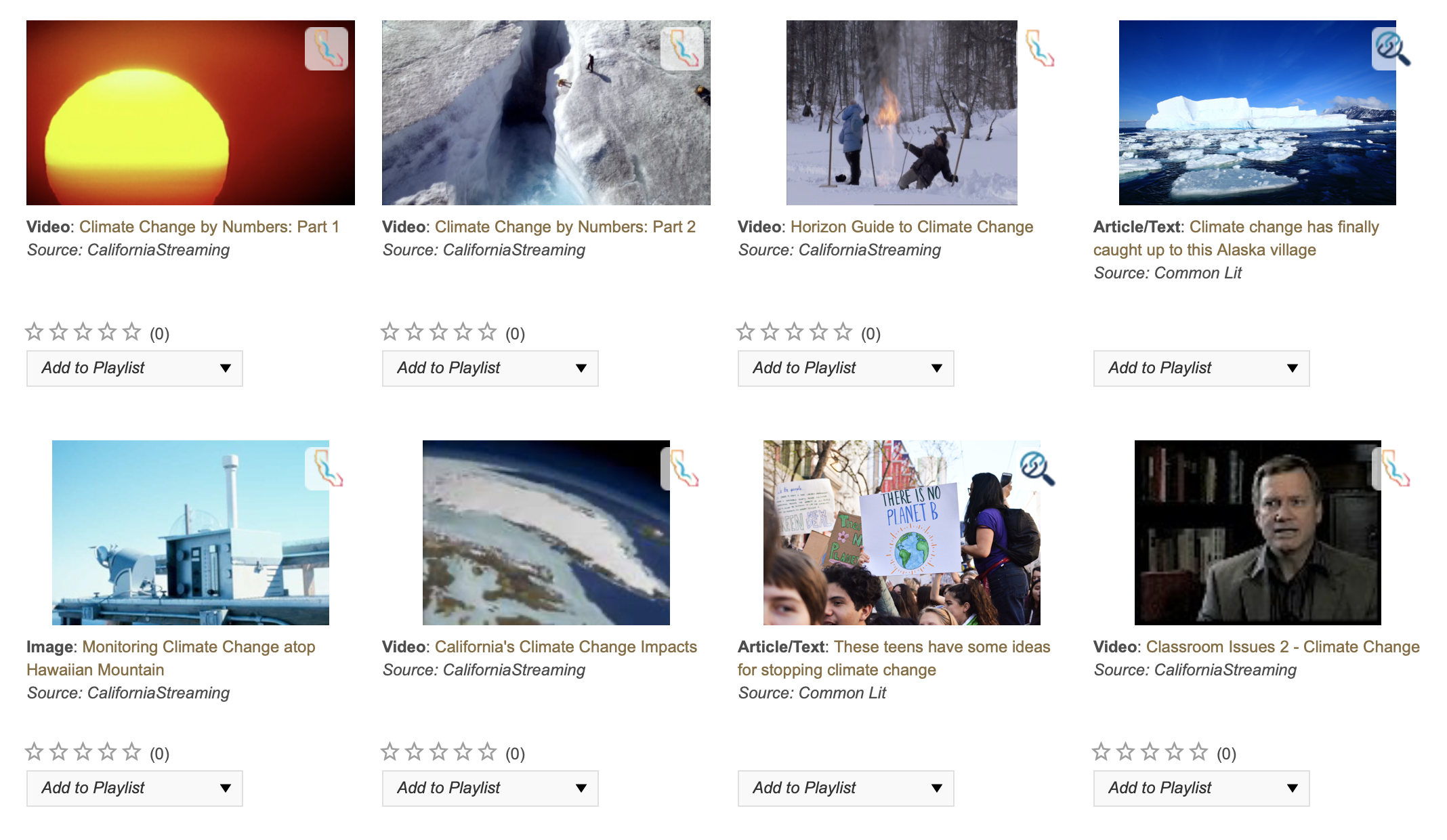
LIST VIEW
List view provides more information on items returned in your search results at a glance. In addition to the title, thumbnail, and rating, you will also see the publisher, copyright date, grade level, and description. Descriptions that are too long to fit on the screen can be viewed by hovering your mouse pointer over an item. A pop-up will appear on the screen providing the full title and description.
(Note: To view the pop-up on an iPad, tap on any white space next to/below the title or on the ratings stars.)
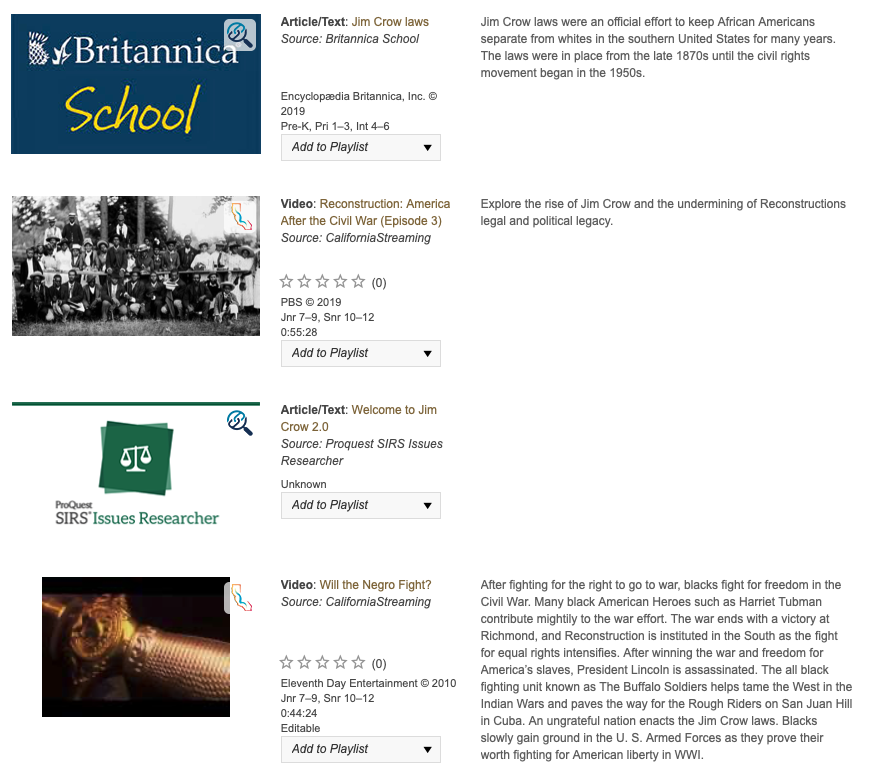
TYPES OF MEDIA ASSETS / THUMBNAILS
In either view (Grid or List), there are icons on the thumbnails to identify the source of assets in your search results.