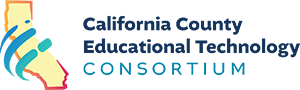To make it easier for you to share content with your students, videos can be embedded into your Learning Managements System (LMS). By embedding content, the video will play directly in your LMS without the need to login to CaliforniaStreaming.
Options to embed content are located below the Media Viewer (below any download options).
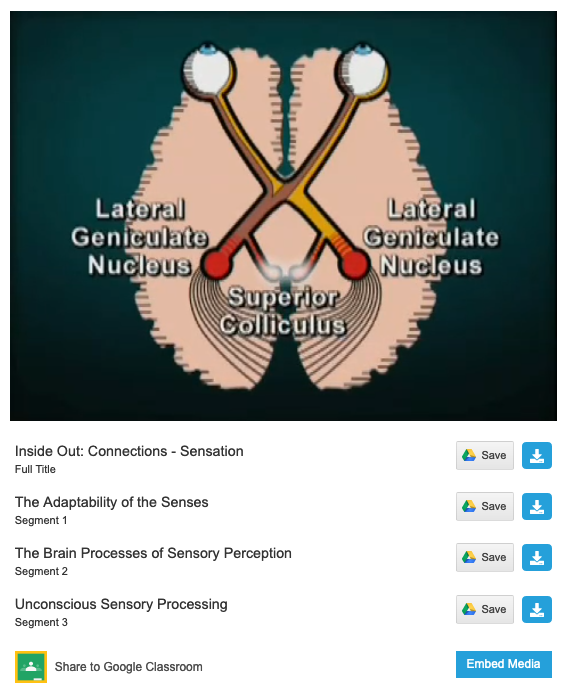
- Share to Google Classroom
- Embed Media (for use in other LMS such as Schoology, PowerSchool, Canvas, Haiku, etc.)
SHARE TO GOOGLE CLASSROOM
You can share any content in CaliforniaStreaming to an assignment in your Google Classroom. After you find content that you want to use, use he below steps to embed it into your Google Classroom.
- Find content that you want to use in your Google Classroom. (Note: The content that you are viewing will be shared. The title appears above the Media Viewer. If you are viewing a segment, you will see both the video title and the segment title.
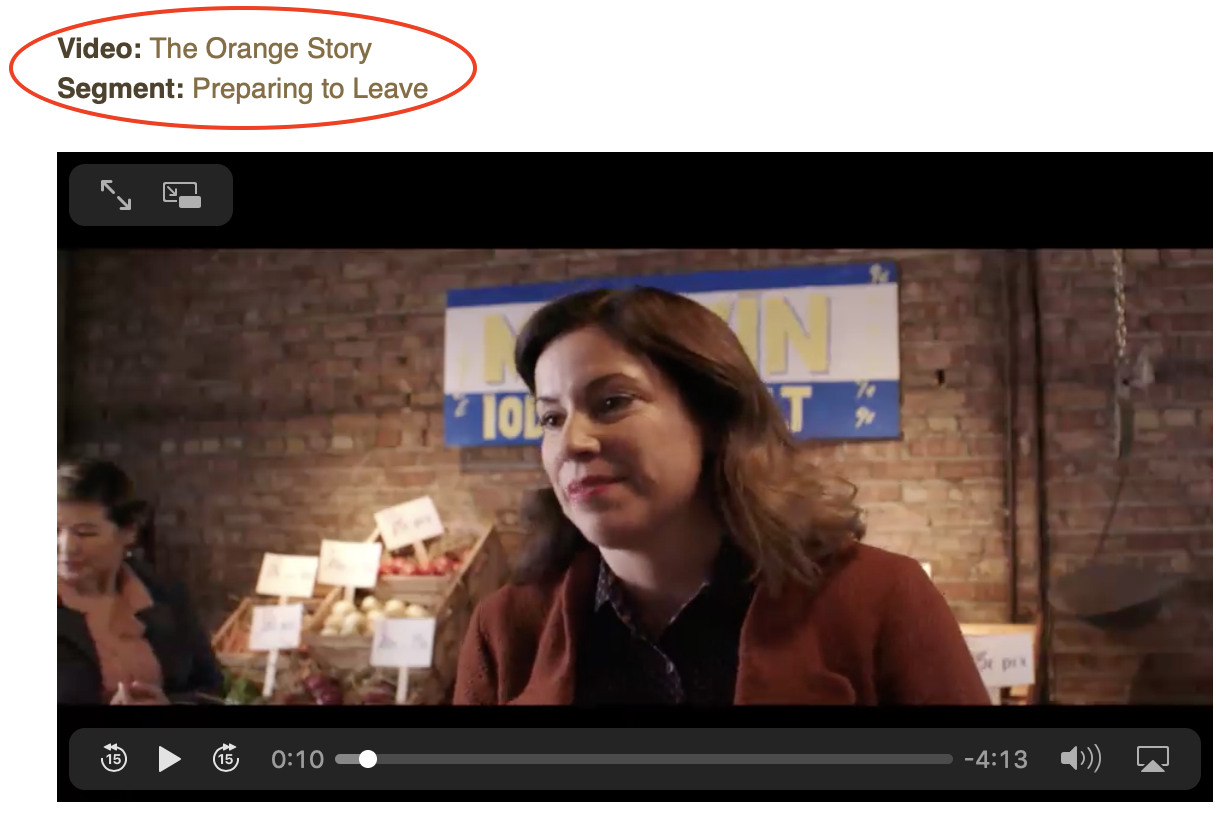
Click the Share to Google Classroom ![]() button below the media viewer window. If prompted, sign into your Google account.Click the Choose class pull-down menu to view your classes
button below the media viewer window. If prompted, sign into your Google account.Click the Choose class pull-down menu to view your classes
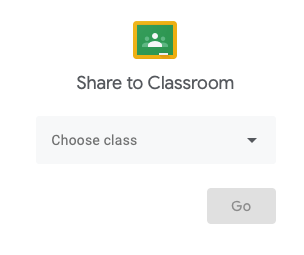
5. Choose one of the classes that you are teaching from the list.
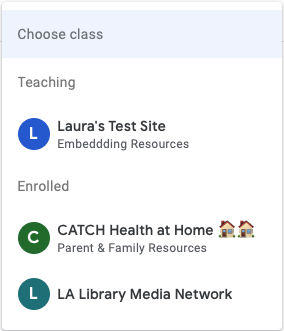
6. Click the Choose action pull-down menu.
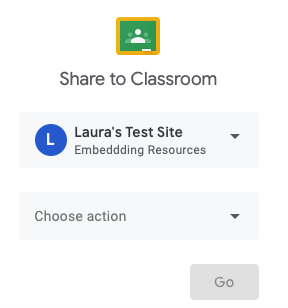
7. Select Create assignment from the options that appear.
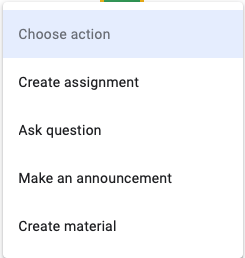
8. Click the Go button.
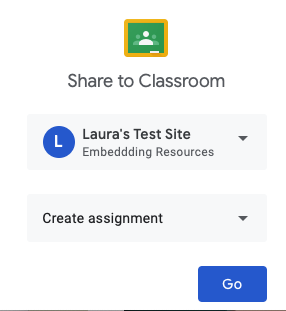
9. In the Assignment window, CaliforniaStreaming will automatically enter the title of the video and description in the Title and Instructions field. Deleted/Edit this content as necessary for your assignment. Set any other criteria for the assignment (students, points, due date, and/or topic).
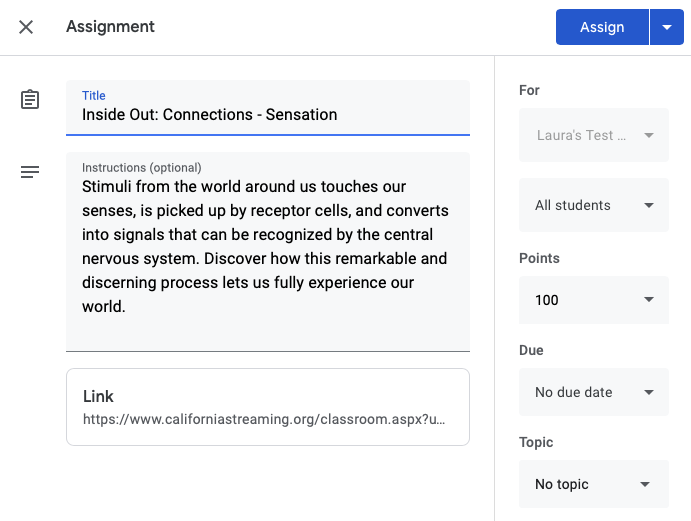
10. Click the Assign button to add to your Google Classroom. Or click the triangle on the Assign button to select other options (Schedule, Save, or Discard).
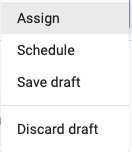
If you choose to schedule the assignment, you will be prompted to select the date and time for the assignment to become available to your students.
11. After creating the assignment, a message displays letting you know that the assignment has either been posted or scheduled. Click the View button to see the assignment in your Google Classroom.

EMBED MEDIA
(for use in other LMS such as Schoology, PowerSchool, Canvas, etc.)
Embed code is provided for you to add to your Learning Management System (LMS) if it accepts it. Please note that this code should only be added to a password protected LMS to ensure that only subscribers have access to the licensed content in CaliforniaStreaming.
- Find content that you want to embed. (Note: The content that you are viewing will be shared. The title appears above the Media Viewer. If you are viewing a segment, you will see both the video title and the segment title.
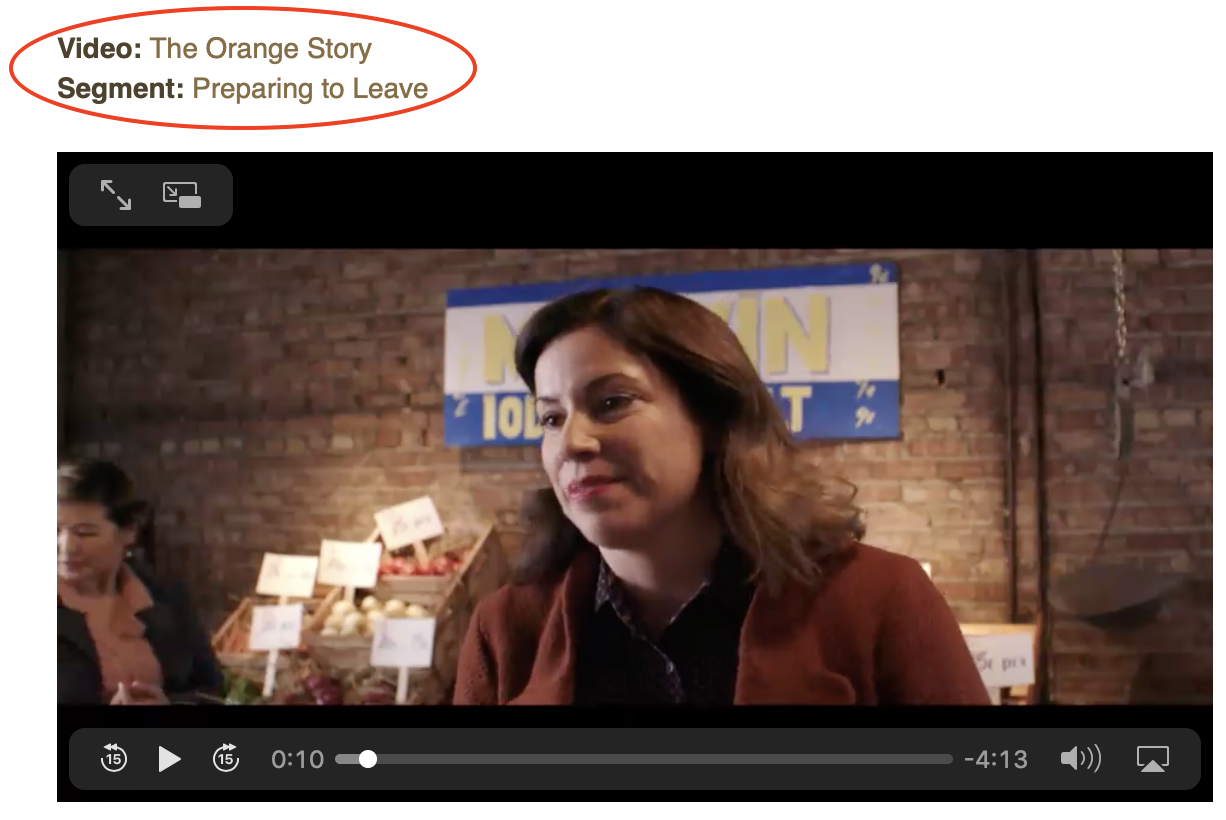
2. Click the Embed Media button ![]() below the media viewer window.
below the media viewer window.
3. The Embed Media window will appear.
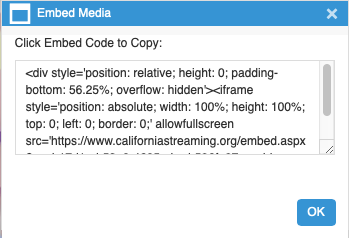
4. Click anywhere on the code that displays to automatically copy the code. The text will become highlighted, and the message “Embed Code Copied” will display below the code.
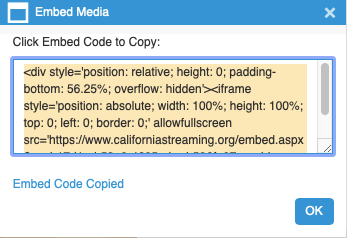
5. Click OK to close the window.
6. Navigate to your LMS to use the code. You will paste the code in the appropriate location of your online course. Note: If you are copying code from different videos, you could also create a document (Word, Google Docs, etc) to paste your code for use later.
For more information on embedding content in different LMS, see the following websites:
- Schoology
- Canvas
- PowerSchool
- Blackboard