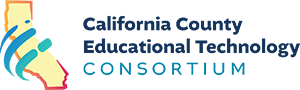Frequently Asked Questions
Operating Systems
- PC: Windows 7 or later
- Mac: OS 10.4.11 (Snow Leopard) or later
- Chromebook: Chrome OS Version 37 or later
Supported Browsers
- Google Chrome version 37 or later
- Internet Explorer 11 or later
- Microsoft Edge (Windows 10)
- Mozilla Firefox version 47 or later
- Opera version 33 or later
- Safari (MacOS X 10.10 or later)
Recommended Media Players (for playback of downloaded videos)
- Windows Media Player 12 or later
- QuickTime 10 or later
| Connection Type | Maximum Speed | Maximum Speed | Likely 100k Streams |
| Satellite | 1 mbps | 10 users | 7 users |
| DSL | 1.5 mbps | 15 users | 11 users |
| T1 Line | 1.5 mbps | 15 users | 11 users |
| Cable | 3 mbps | 30 users | 22 users |
| T3 Line | 44.7 mbps | 447 users | 379 users |
| OC-1 Line | 51.84 mbps | 518 users | 440 users |
| OC-3 Line | 155.52 mbps | 1,555 users | 1,321 users |
- Make sure your cookies are enabled.
- Check your operating system and browser version to ensure it is listed in the recommended system requirements.
- Try streaming from a different computer. If the videos play on a different computer, then you mostly likely need to update the software on your computer.
- Try streaming from another location. If you can stream from home but not from school, then the problem could be that your network's filter is blocking the video stream from CaliforniaStreaming. Check with your network administrator to see if your school or district has a filter in place. If your firewall only allows streaming based on a list of approved websites or IP addresses, please Contact Us so that we can provide specific information that will allow your network administrator to add CaliforniaStreaming to its approved list.
This is a function assigned by your administrator. Student and trial accounts do not allow for downloading. If you are a teacher and your site is a subscribing member, use the Contact Us form to submit an Account Inquiry.
Additionally, due to producer and partner licensing restrictions, the following producers and collections listed below do not allow downloading of their content.
- A&E
- BBC
- BBC Worldwide Learning
- Home Box Office
Due to producer and partner licensing restrictions, the following producers and collections listed below require digital rights management (DRM) to further protect the content.
- A&E
- BBC
- BBC Worldwide Learning
- Home Box Office
For a browser to support built-in video playback with DRM protection it must support HTML5 as well as Encrypted Media Extensions (EME). These browsers are able to use DRM as part of their native platform, and therefore Silverlight would not be required.
Browsers that support HTML5 EME for video DRM?:
- Chrome 35+
- Internet Explorer 11+ (Windows 8.1+)
- Microsoft Edge (Windows 10+)
- Firefox 38+ (Windows)
- Opera 31+
Browsers that do not support EMEs can use plugins such as Microsoft Silverlight to deliver encrypted video.(Currently all browsers installed on a Mac will require the use of Silverlight to playback DRM protected content.) If your browser is not listed above, you will be required to download and install the Microsoft Silverlight plugin.
DRM playback is not supported on mobile devices.
Make sure that the Silverlight plugin is allowed in your plugin settings.
Open Safari > click on Safari menu > Preferences > Security > Internet plug-in's: Plug-in Settings > make sure Allow is set for Silverlight and click Done
If this does not resolve the issue, then you may also need to do the following:
- Launch Safari > Click Safari in the top menu, then Preferences > Click Advanced then remove the check from “Stop plug-ins to save power”. (Try this first. If this does not resolve the problem, complete item #2 below.)
- Remove and reinstall Silverlight.
- Go to Macintosh HD
- Double-click Library
- Double-click Internet Plug-ins
- Drag the following plug-in files to the Trash: Silverlight.plugin and WPFe.plugin.
- Go back to the Library folder.
- Double-click Receipts.
- Drag the following files to the Trash: Silverlight.pkg, Silverlight_W2_MIX.pkg and WPFe.pkg
- Empty the trash. (This also removes any other files, folders, or programs that are in your trash bin.)
- Reinstall the Microsoft Silverlight plugin.
- Make sure that Adobe Acrobat Reader is downloaded to your computer; you need Adobe Reader to access our QuickStart guides, worksheets, and other documents.
- Your computer may be using AdWare or some other security program that blocks pop-ups. Hold down the Control key while clicking on the link. If this doesn't work, consult the information for your security program or disable it altogether.
If the PDF opens in the web browser instead of launching Adobe Reader, the print command from the File menu may not work. The PDF browser plug-in has its own Save and Print features. These may appear at the top of the PDF or sometimes they are mouse-over icons that appear and disappear within your browser window. If you do not see them, move the mouse toward the bottom of the page to make the appear. You will then be able to either print or download the PDF by choosing the printer or disk icon.
Some web browsers automatically download files to a designated folder. Check this folder for your downloaded files. By default, Safari & Firefox automatically save to the Downloads folder.
- On a Mac, the Downloads folder is located in Macintosh HD --> Users --> your user folder (usually is your name). You may also find a link to it in your Dock.
- On a PC, the Downloads folder is usually located in your user folder.
- On a Chromebook, click the launcher, select Files.
Open the browsers download history. This will display a list of items downloaded. Right-clicking (ctrl-click on the Mac) will usually allow you to display the files location on your computer.
Locating the download history varies depending on the web browser. To find this history check for the following:
- Look for a Downloads related submenu in the following menus: View, Tools, Window
- Check for a Downloads shortcut in the browser window. Many times this is an icon with a downward arrow on it. It may be located in the top right or lower right corner of your browser window.
Firefox Tip: You can change the download settings in the Firefox Options (Windows: Tools--> Options--> General Tab) or Preferences (Mac: Firefox --> Preferences --> General Tab). It is recommended that you select "Always ask me where to save files." This will also give you the option to rename the file when you download it.
Please make sure that you are not viewing the video page with an ad blocker turned on in your web browser. There Is an issue with the “Save to Google Drive” button not appearing when video pages are viewed with an ad blocker on. You do not need to remove your browser’s ad blocker, simply turn off ad blocking for the California Streaming website.
Yes. If your class project is protected on your school’s computer network or in a password protected environment, it is allowable. As a good digital citizen, students use the “Citations” tab for an easy copy/paste to give credit to the source.
Many of videos in CaliforniaStreaming are copyright protected by law and can only be used for instructional purposes within the school setting or virtual school setting. They cannot be shared openly on the web; however, if they are on a password-protected Learning Management System, website, or intranet, it is allowable. As a good digital citizen, students use the “Citations” tab for an easy copy/paste to give credit to the source.
Some of the content in CaliforniaStreaming is intended to be used in student projects. The record on the individual media notes if it is “editable” and available for use for that purpose. As a good digital citizen, students use the “Citations” tab for an easy copy/paste to give credit to the source.
Information above the video player will indicate what is currently playing in the window. If the full title is playing, you will only see the title of the video. If a segment is playing, you will see the full title at the top and the name of the segment below it. Whatever is playing in the player window is what will be embedded or shared to Google Classroom.
If you are viewing a segment and want to embed the full title, click the full title in the link above the player. If a video has segments, select a segment by using the Segment tab to the right of the video player.