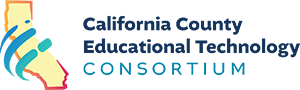You have the option of downloading full video, video segments, audio files, and images to your computer or Google Drive. This page will provide information on:
DOWNLOADING TO YOUR COMPUTER
- Click the download icon
 located below the Media Viewer.
located below the Media Viewer. - Depending on your web browser preferences, you may be prompted to save the file, or it may automatically begin downloading.
- If prompted to save:
- Select the location on your computer where you want to save the file.
- Rename the file. For example, when you download a clip, it may be identified as 1_12564A_300k.mp4. Rename this clip as something that identifies the content, I.e., example: egypt_land.mp4. (Important: You must keep the .mp4 extension on the file so that the player recognizes it.)
- Click “Save.”
- If file automatically begins downloading:
- Allow the file to completely download.
- Locate the file. This will be in the folder that has been designated as your preferred location for downloads, usually the Downloads folder.
- Rename the file, keeping the .mp4 extension.
TIP: If you have difficulty locating the file, most web browsers have a menu item that will display any items downloaded. Check the View, Tools, or Window menu in your browser to see if there is a “Downloads” submenu. From the downloads list, you can usually right-click on the item and choose to open the folder where the file is located. This will allow you to rename and/or move the file.
SAVING TO GOOGLE DRIVE
- Click the Save icon located below the Media Viewer.
- A dialog box will appear and give you the option to change the folder in your Google Drive. Click the “change” link to select the folder.
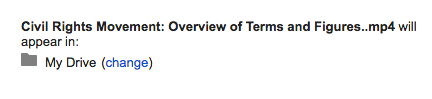
NOTE: If you are not signed into your Google account, you will be prompted to sign in.
3. Navigate to the folder in your Google Drive where you want to save the file.
4. Click the folder to highlight it, then click the “Select” button.
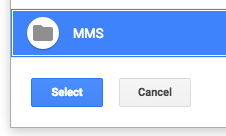
5. The selected folder now displays in the dialog box. Click the “Save” button to download the file to the selected folder in your Google Drive.
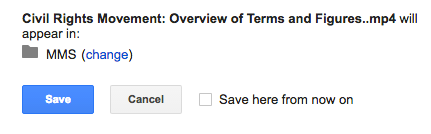
DOWNLOADING SEGMENTS
Many of the videos in CaliforniaStreaming have segments that can be streamed and downloaded. The links to download these segments are located below the full title download link.  Segments can be downloaded to your device or saved to Google Drive in the same manner as full video titles.
Segments can be downloaded to your device or saved to Google Drive in the same manner as full video titles.
Requesting Segments
On occasion, there may be segments where you will see a light blue “Request Segment” button. ![]() These are segments that are accessed from one of our partner’s servers.
These are segments that are accessed from one of our partner’s servers.
To request these segments:
- Click the light blue request button. The Request Segment Download window will open. This window will confirm the title of the segment you are downloading at the top and allow you to optionally confirm/enter your email address to be notified when your requested segment is available.
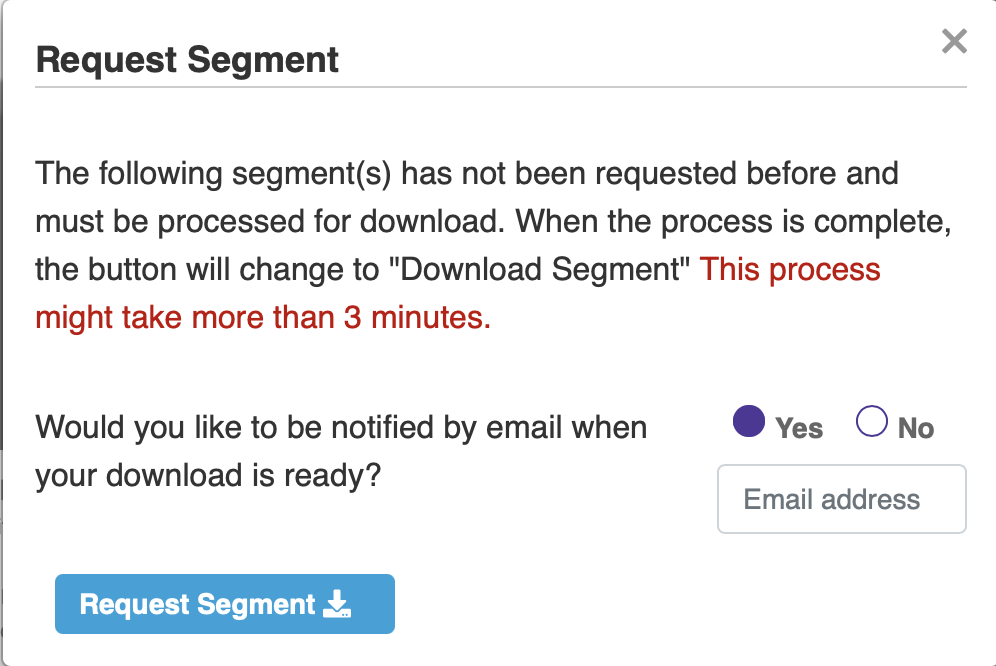
2. Click the “Request Download” button to begin processing your request. The light blue “Request Segment” button will change to a yellow button to indicate that it is processing the requested segment. This button will remain yellow with the spinning icon until the segment is ready for download.
3. Once the segment is ready, the button will change to the blue, “Download Segment” button. If you do not see a change for a few minutes, you may need to refresh the page.
If you requested an email notification, the email will contain a link back to this video’s player page for downloading. All download emails come from “info@californiastreaming.org” with the subject line of “Your CaliforniaStreaming Segment is Ready!”